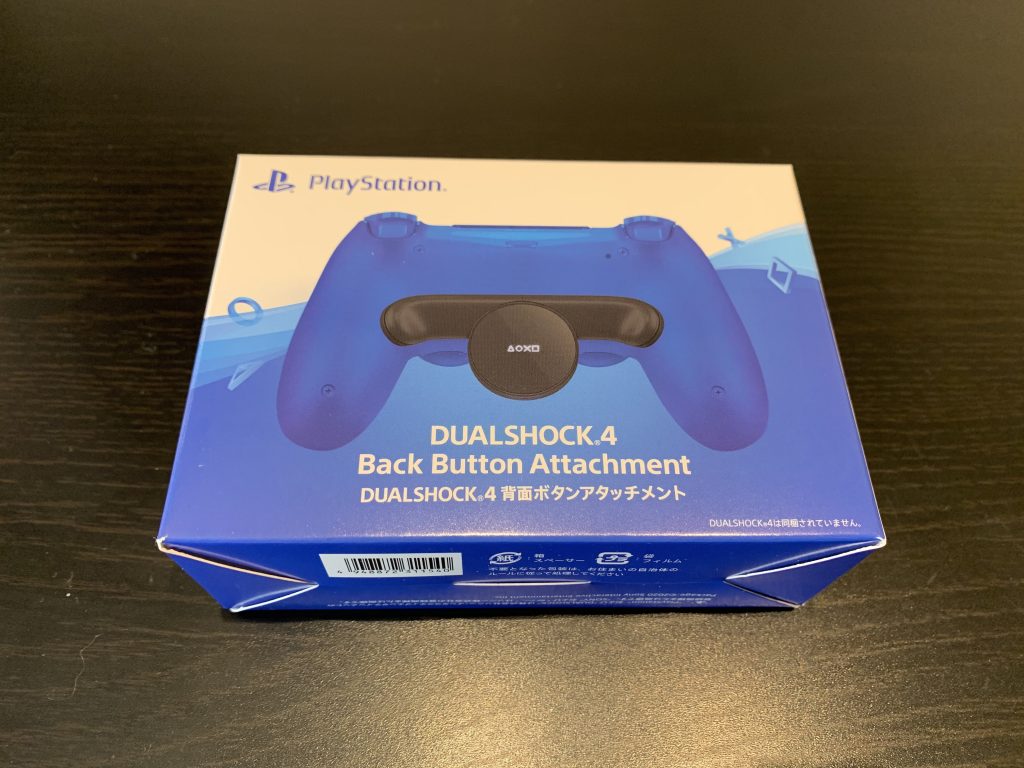
我が家は、いわゆるパッド勢で、FF14を普段ゲームパッドでプレイしています。使っているのはPlayStation4純正のDUALSHOCK 4。普段PCプレイですが、もし出先…、たとえばネットカフェ等でプレイすることになっても、違和感なくプレイできるようにと、PS4のコントローラーを使っています。DS4は初代PlayStationから少しずつ変化(進化)していて、現代の機能を備え、進化しつつも使用感はほぼ変わっておらず、「ずっと使い込んだコントローラー」といっていいほど手に馴染んだコントローラーです。
しかし、初代PlayStationの時代からずっと抱えている悩みが2つあります。
ひとつは、人差し指と中指でL1/R1とL2/R2の4つのボタンをそれぞれ操作し続けると、グリップを握る薬指または小指がつりそうになること。
手が小さいためなのか、握力が弱いためなのか、無駄な力が入っているせいなのかはわかりません。長時間の連続プレイはつらいので、少しプレイしてはコントローラーを置き、指を閉じたり開いたり、クシャクシャと屈伸運動をしてから再度プレイ、といった具合です
もうひとつは、親指でスティックを操作しながら、十字キーとボタンを同時に操作するのが難しいこと。
たとえば、左スティックと十字キーの同時操作を実現するためには、親指でスティック操作、人差し指の側面で十字キーを操作する、通称「モンハン持ち」と呼ばれる持ち方をすることになるのですが、これが非常に難しく、やはり指がつりそうになります。当然右側も同様で、それだけでもきついところに、さらにL/Rボタンを中指で操作する必要があるので、かなりつらいことになります。
人によっては感覚は違いますが、これはかなり難度が高いと感じています。このせいで初期のモンハンはプレイするのをやめたほどです。
このような悩みは常につきまとい、「この操作はできない、だからしない」と、いろんなゲームの様々な操作の一部を、少なからずあきらめてプレイしてきました。
FF14の詩人はどうかといえば、やはり「ボタン不足」に悩まされます。左スティックで移動しながらスキルを使うのがデフォルトの詩人。移動は左手親指での操作なので、主要なスキルは右手ボタン側に集めます。そうすれば「モンハン持ち」は避けられるからです。XHBのL/R4個ずつ、合計8個までボタンにスキルが登録できますが、到底足りません。リキャストが長かったり使用頻度の低いスキルは十字キー側に登録ています。
ダブルXHBやL2/R2スライド入力などによって、ボタンだけで合計24個、XHBセットを切り変えればもっと多く使うこともできますが、操作が複雑になってしまい、かえってミスや混乱を招きかねません。
もし、左スティックを操作したままで押せる別のボタンが数個増えたなら…。
そういうニーズは昔からありました。すでに背面にボタンを追加したコントローラーが数種類存在します。しかしそれらは2万円以上のプライスタグが掲げられており、非常に高価で、そして高機能過ぎます。もっと安価で、単純なものでいい。
そんな願いを叶えるSIE純正アイテムが発売されました。
「DUALSHOCK4 背面ボタンアタッチメント」です。
“安価”と書きましたが、限定生産のため、オトナの事情により価格が高騰しています。非常に残念なことですが、仕方ありません。しばらくすれば待てば価格が下がるかもしれません。今回運良く手に入れることができたので、さっそく使ってみました。
思ったより小さい
まずは開封。箱自体もかなり小さいですが、中身も思ったより小さく、そして軽い。中身入っているのかなと疑ったほど。

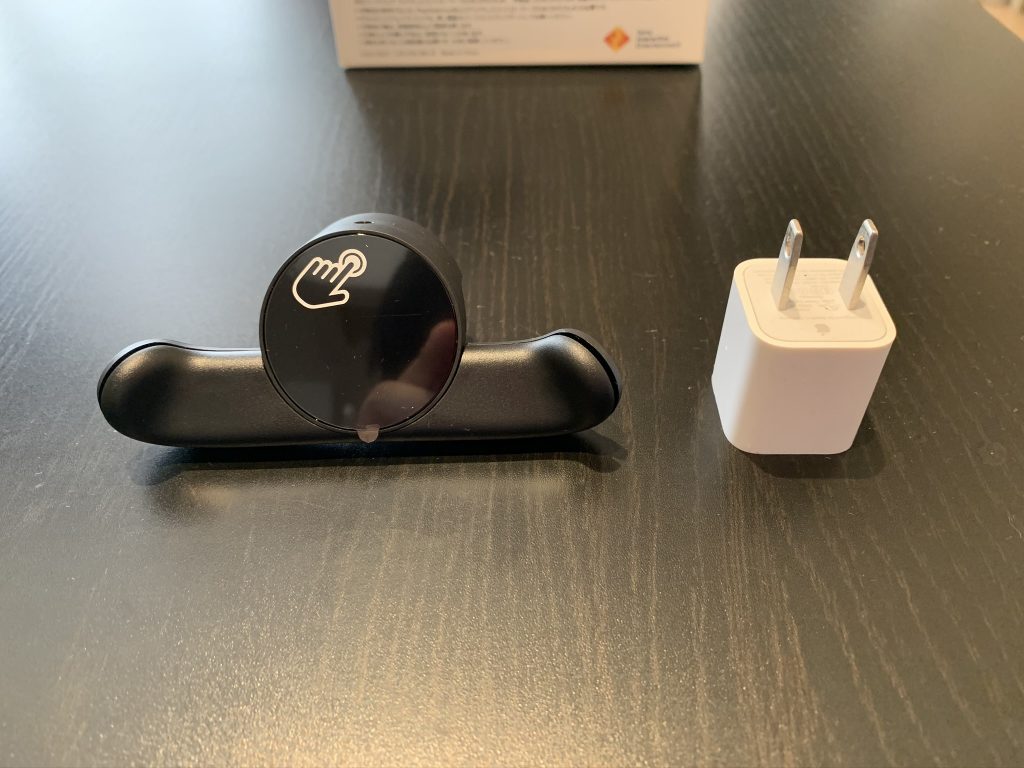

脱着は手強いが、ピッタリフィット
アタッチメントのコントローラー側、接して隠れてしまう部分にはPlayStationのロゴが刻印されており、この部分はラテックスっぽいテクスチャになっています。装着したときに動かないようにする配慮でしょうか。ヘッドセットのプラグと、拡張プラグをコントローラーの下部に差し込んでアタッチメントを接続します。ところがこれがなかなか曲者…。

ヘッドセットプラグと拡張ポートはすこし前後にスイングするのですが、実際あててみると斜めになってしまい「本当に取り付けることができるのか」と不安になります。すこし押し込んでもラテックス部分が抵抗になっているのか、すんなりとハマってはくれません。最終的には説明書をみて、イラスト通りにやってみたらなんとかセットすることができました。
2度、3度と脱着しているうちに慣れてきましたが、最初は苦労するかもしれません。

ただし一度装着してしまえば、そこは純正品。しっかりとフィットしてガタピシ感なし。最初からこういうものだったかのようです。
当然コントローラーにアタッチメントが加わるので、確実に重量は増しているのですが、もともとDS4が重いことと、コントローラーを振り回すわけでもないので、それほど気になりません。
あらためて、装着したコントローラーの下部を見てみると、ヘッドセット端子差込口のみがあり、拡張ポートは使えないことがわかります。
背面ボタンの部分は6mm程度の厚みがありますが、机においても2~3mm程度のクリアランスがおり、平たい机の上に置く限り誤作動することはなさそうです。
設定はカンタン
装着後の設定は非常にカンタン。裏面のディスプレイ部分がボタンにになっており、そのスクリーンボタンを1秒長押しすると設定画面になります。背面の追加ボタンをクリックすると押すたびに“△、○、×、□、↑、→、↓、←、L1、R1、L2、R2、L3 R3、OPT、不使用”とディスプレイの表示が切り替っていき、任意の設定になったら再度ディスプレイをクリックすればプロファイルに設定が保存されます。
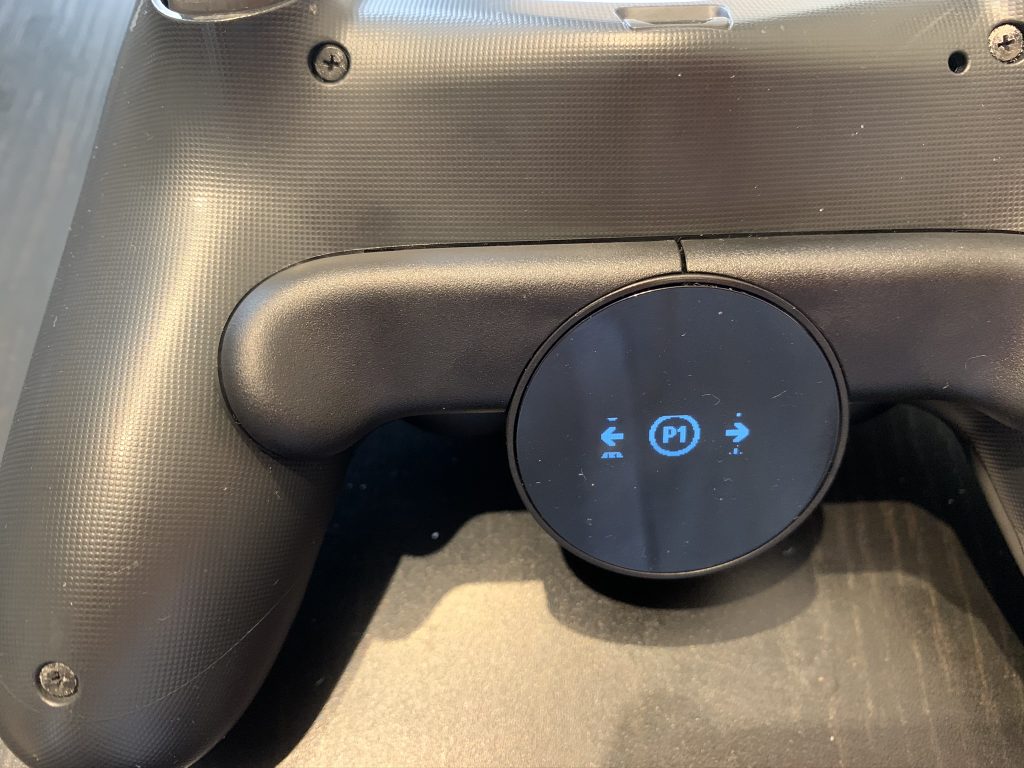
プロファイルは3つまで保持できるので、ジョブごと、またはユーザーごとなど、使い分けることが可能。プロファイルの切り替えはスクリーンボタンを1秒長押しして設定モードを起動し、さらにスクリーンボタンをダブルクリックすることで「P1」から「P2」「P3」と切り替えることができます。
この一連のインターフェイスはよくできていて、プロファイル1だけなら説明書をまったく見なくても設定できるそう…実際できました。プロファイルの切り替えはややわかりにくいですが、カンのいい人ならすぐに気付けるでしょう。
一度設定をすれば、コントローラーから外しても設定は残るようです。少なくとも一度外して、取り付けなおしても設定は残っていました。ひょっとしたら別のコントローラーに装着して、そのままの設定で使用できるかもしれません。
PCでも、「PS4リモートプレイ」でも問題なく使える
本製品はPlayStation4用のアイテムですが、普通にPCでDUALSHOCK 4を使っているなら、特別な設定をしなくても使用可能です。わが家の変則的なPC事情でも問題なく使えました。
また、iOSアプリの「PS4リモートプレイ」でも試してみたところ、問題なく拡張ボタンが機能しました。このことからこのアタッチメントは、DS4が対応の機器やアプリなら普通に使える思われます。
十字キーをボタンとして使える
背面の追加ボタンに設定できるのは前述の通り“△、○、×、□、↑、→、↓、←、L1、R1、L2、R2、L3 R3、OPT”の15種類。タッチスクリーン押し込み、SHAREボタン、PSボタンを設定する事はできません。
ボタンの同時押しや、PC側のキーバインドを拡張ボタンに割り当てたり、PC側で組んだマクロのトリガーとして使用することもできません、あくまでコントローラーにある既存のボタンの、数と位置を拡張するだけです。
今回、なんのキーを設定するか悩んだ結果、十字キーの「←(左キー)」と「→(右キー)」を設定しました。
今までは、十字キーに登録してあるエイペックスアローやサイドワインダーは、移動操作中に立ち止まったり、移動し終わってるのを待ってから使用していたのですが、ボタン化したことで移動の多いエキルレや、レイドなどでラクに使用できるようになりました。タンクを追いながら照準を整えた瞬間に撃てるし、運指(指を運びのこと、この場合左手親指の移動)が必要ないため、ギミック処理しながらでも即撃つことができます。
L/Rボタンやスティック押し込みもボタン化可能
追加ボタンにL2/R2を割り振ってXHBの切り替えに使い、かわりにL2/R2に別のボタンを設定すれば、トリガー風のL2/R2ボタンでスキルを使うことができます。ひょっとしたら、機工士あたりはその方が気分が上がるかもしれませんね。
また、微妙に誤操作を起こしやすいスティック押し込みのL3/R3を割り振るのもいいかもしれません。スティック押し込みに物理的な不安感を持つ人もいますしね。なんか壊しそうなんですよね…、スティック押し込み。
違和感にはすぐ慣れる
今まで何もなかったコントローラーのグリップ部分に厚さ6mmのボタンができるので、最初は少し違和感がありますが、だんだん慣れてきて、ほぼ1日で違和感はなくなりました。
いままで「追加ボタンは多い方がいい」と思っていたのですが、実際使ってみると追加はひとつでいいのかもしれないなと思い始めました。たまたまエイペックスアロー、サイドワインダー、プロトンなどがすべて「←(左キー)」に振り当てられていたこともあり、今のところワンボタンでもなんとなかっています。追加ボタンが4つもあるモノは多分自分には必要ないとわかり、高価なコントローラーを買わなくて良かったと思いました。
また、このアタッチメントを使いはじめてから気づいたのですが、どうやら知らず識らずのうちにXHBのUIを見る悪いクセがあったようです。このアタッチメントに慣れてきたためか、詩心ゲージとリキャスト確認用に置いてあるホットバーのみを確認して、時が来たら追加ボタン押すだけというふうに頭が切り替わったようで、XHBの方をほとんど見なくなりました。XHBの中身はすでに頭に入っており、見なくても操作できるはずだったのですが、何かの操作の不安がそうさせていたのでしょうね。
アタッチメントを装着したまま充電スタンドは使用できない
現段階で一番の問題は、コントローラーの充電方法です。DS4の充電はUSBケーブルでするのですが、DS4に採用されているUSBマイクロB端子は耐久性に難があり、何度も抜き差しを繰り返しているうちに充電できなくなったり、挿したままで上下方向のテンションがかかったりすると接触不良になる印象があります。実際過去二台ほどのDS4がケーブルでは充電できなくなりました。これはDS4の問題というより、USBの問題で、同規格の端子で充電するスマートフォンユーザーの嘆きもよく聞いたものです。個人的にこの端子の使用を好ましく思わず、コントローラー下部の拡張ポートを使用する充電スタンドを使用していたというわけです。
ところが、このアタッチメントは、コントローラーからの電力供給のを受けるためにコントローラー下部の拡張ポートをふさいでしまいまっており、このままでは充電スタンドを使用することはできません。
充電スタンドを使用するにはアタッチメントを取り外す必要がありますが、充電のたびにアタッチメントを脱着するのはなんとなく怖い、というのが悩ましいところです。
結論
常に動きながら戦う遠隔物理ジョブの吟遊詩人。移動しながらスキルを使用するためにボタン不足で悩んでいましたが、このアタッチメントを使用すれば、十字キー側もボタンとして利用でき、ボタン不足を補う事ができます。また、設定を変えることで、色々な使い方ができそうな面白いオプションだと思います。
オススメポイント
・ピッタリ装着、ガタピシ感なし
・パッド勢で、ボタンが足りない人にはオススメ
・プロファイルは3つまで設定可能
・取り外してもプロファイル設定は保持される
・追加ボタンで3000円程度の価格設定は安価
・設定は説明書がなくても可能なほどカンタン
注意点
・脱着は慣れが必要
・同時押しは設定できない、できるのはボタンの数と位置の拡張だけ
・アタッチメントを装着したままではコントローラーの充電スタンドは使えない
・現在プレミア価格がついて高くなっている
ネットなどにもインプレッションがあるので、そのへんもぜひご参考までに。
【特別企画】PS4「DUALSHOCK 4背面ボタンアタッチメント」を試して最高だった5つのポイントを伝えたい https://t.co/UvfYTYIR9k #PS4 #DUALSHOCK4 pic.twitter.com/Ie1akZxxB5
— GAME Watch (@game_watch) January 16, 2020
初コメ失礼します。質問なのですが自分もps4のDUALSHOCKでff14をプレイしており、右押し込みと左押し込み(スティック)にフォーカスタゲと、スプリントのマクロをそれぞれ当てはめて使っています。この背面ボタンを使用すれば、背面ボタンにスプリントなどのマクロを当てはめて発動できるのでしょうか?
スプリント、フォーカスタゲ、アシストタゲの3つを使いたいのですがボタンも足りなく、マクロは右左押し込み以外に設定不可のようで、背面ボタンならできるのでしょうか?(マクロでなくても構いません スプリント等が発動さえ背面ボタンで、できれば、、、)
常に使う1ページ目のXHBは空きがないので、XHBを参照せず発動する方法を探しています…(長文失礼しました!!)
この製品は、あくまでコントローラーの十字キーや4つのボタンを
背面アタッチメントに登録して使用できるようにするものです。
つまり簡単に言うと、第二の「○」ボタンが背面にできるような感じです。
ですので、せあさんのようにL3(左スティック押し込み)にスプリントを設定してある場合、
背面アタッチメントのボタンにL3が設定すれば、
L3押しても、背面ボタンをおしても、スプリントが発動します。
しかし、残念ながら、XHBにひと枠増えるわけではありませんので、
ご希望のような使い方はできないものと思います。
XHBに関係のないOPTIONキーも登録できるので、
それの枠を使うことができれば可能性はあったのですが
現状OPTIONキーにスキルやマクロを登録する方法を、私は知りません。
なんかややこしい話で、説明が難しいのですが、
このような答えで、大丈夫でしょうか。